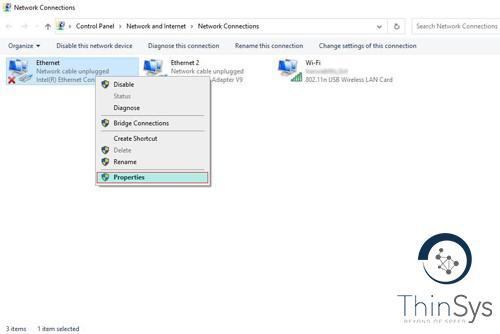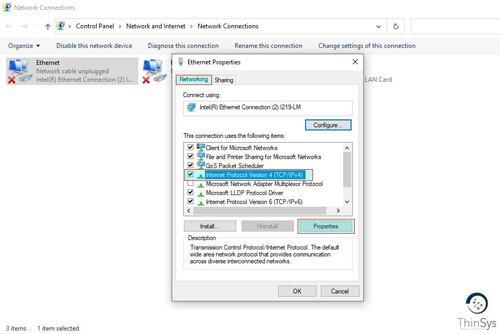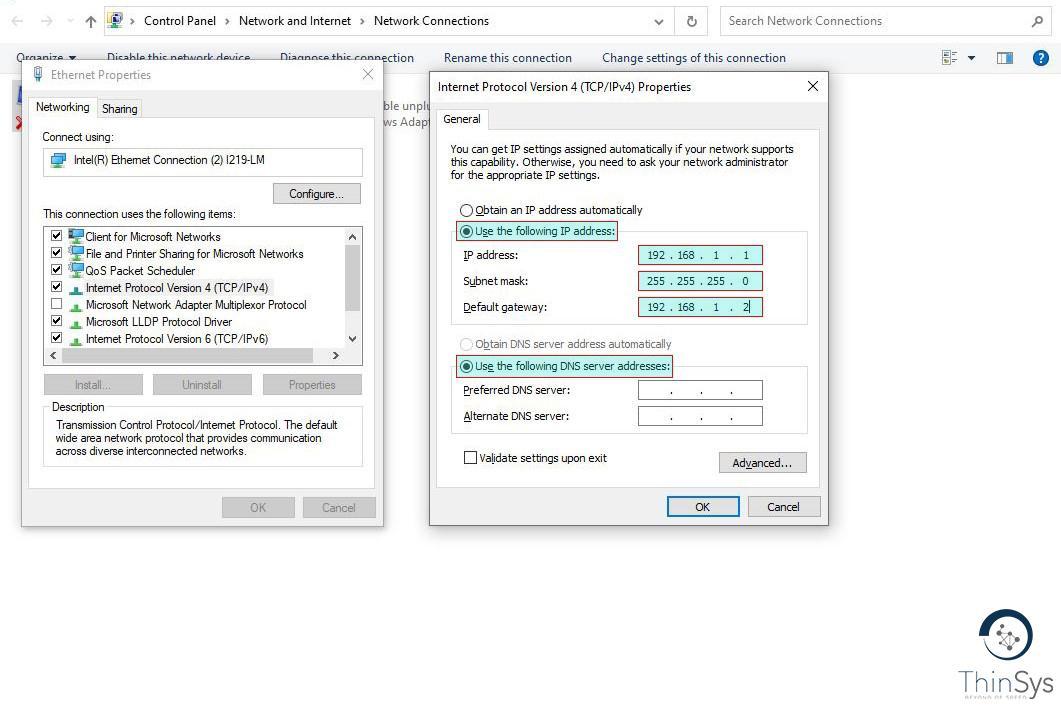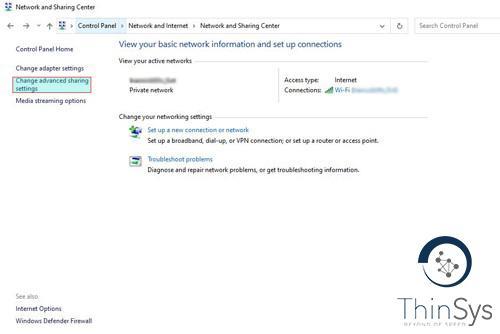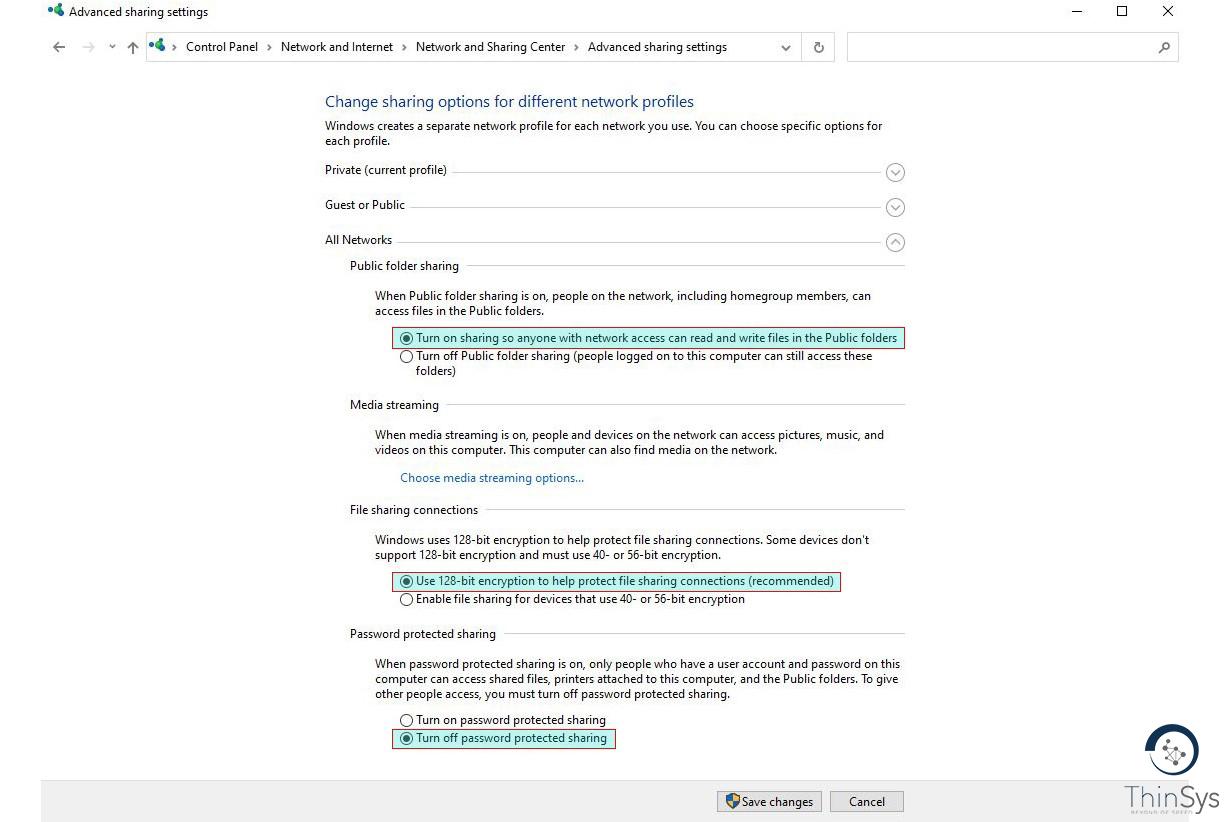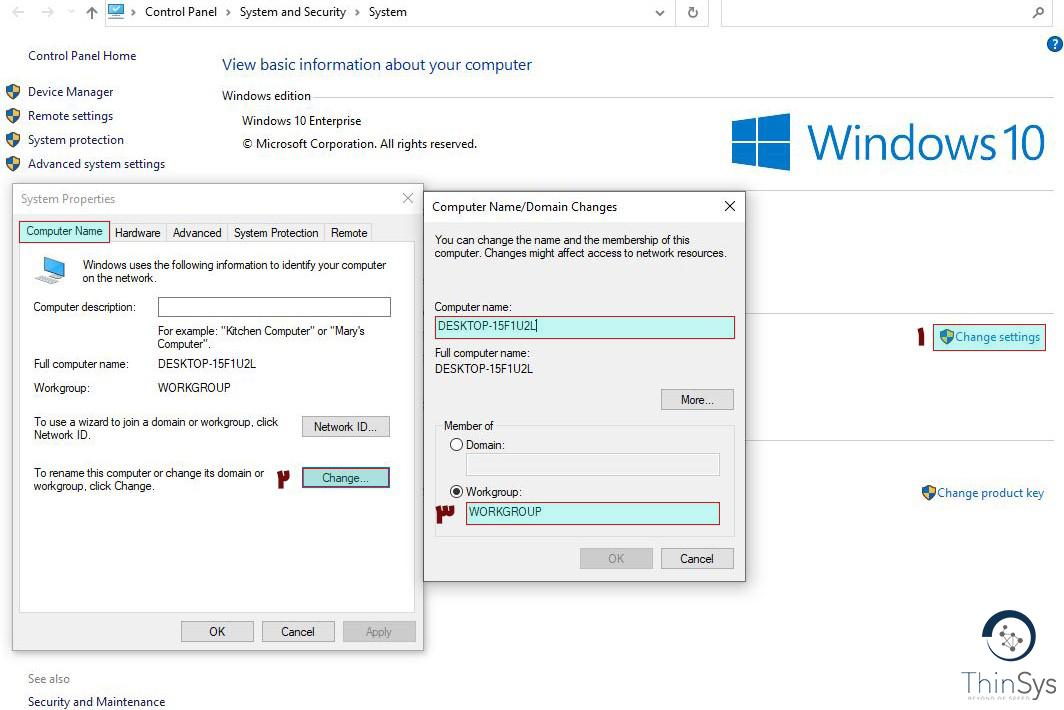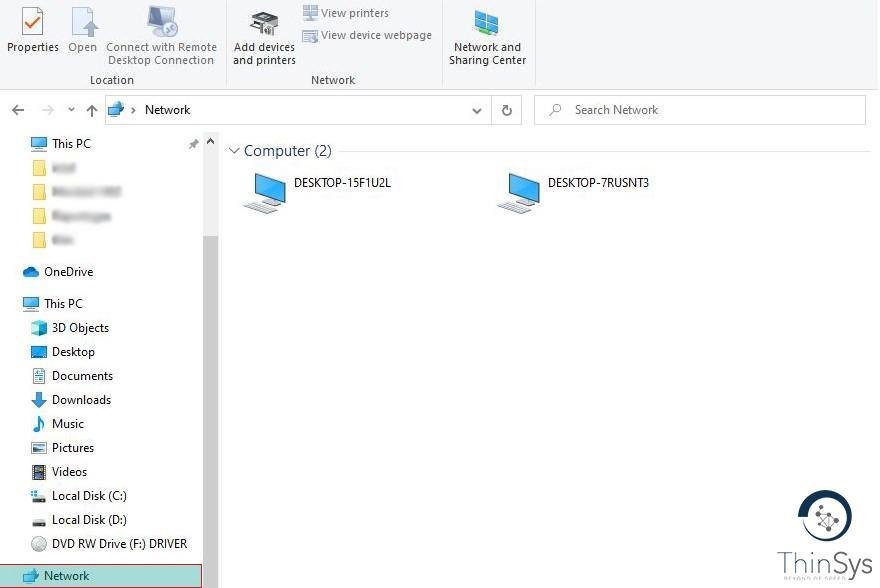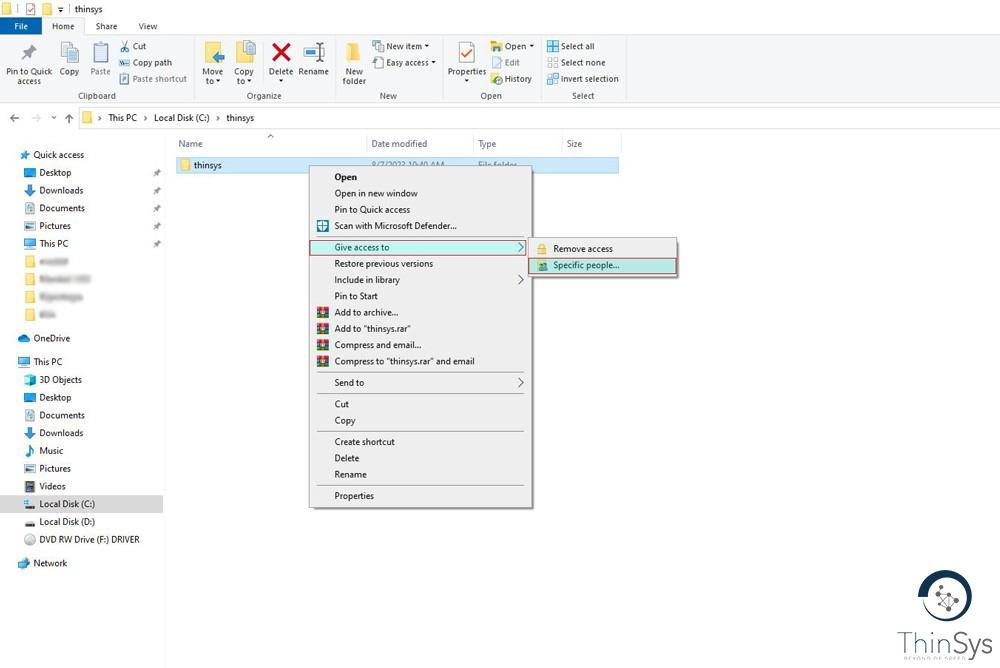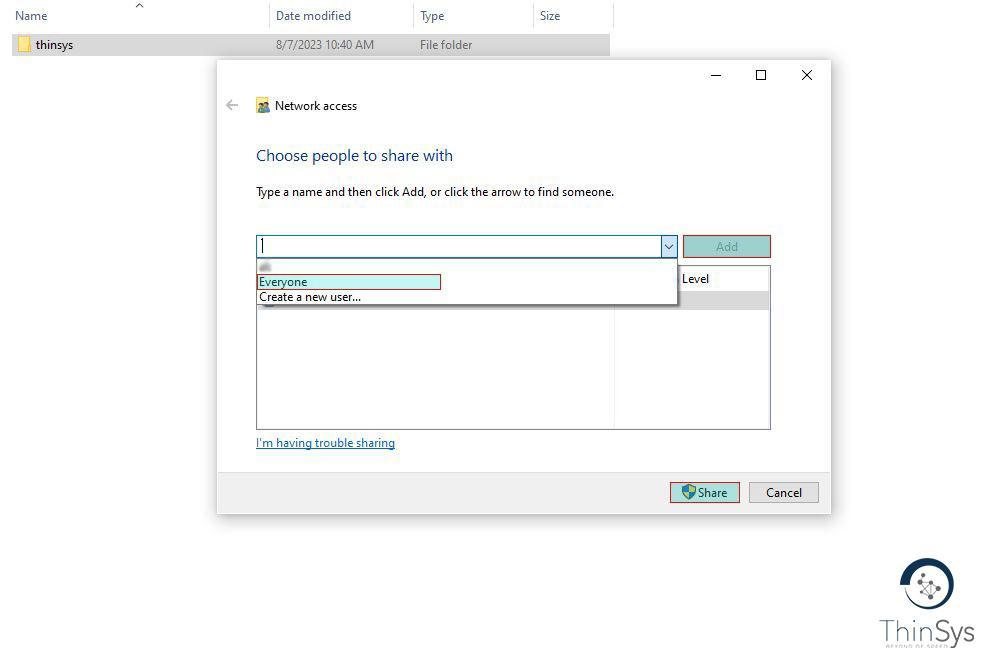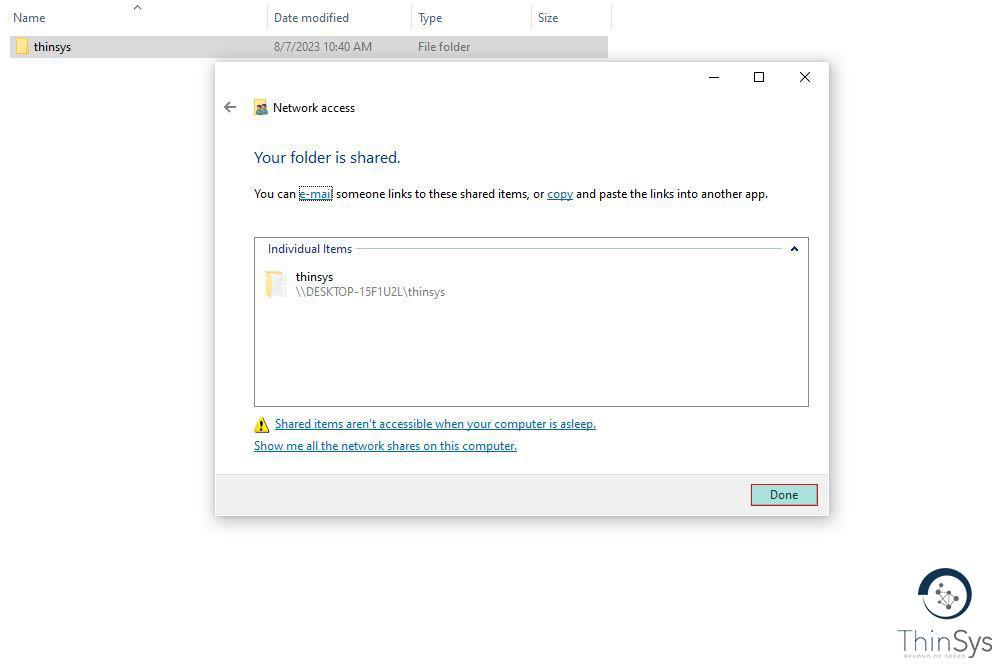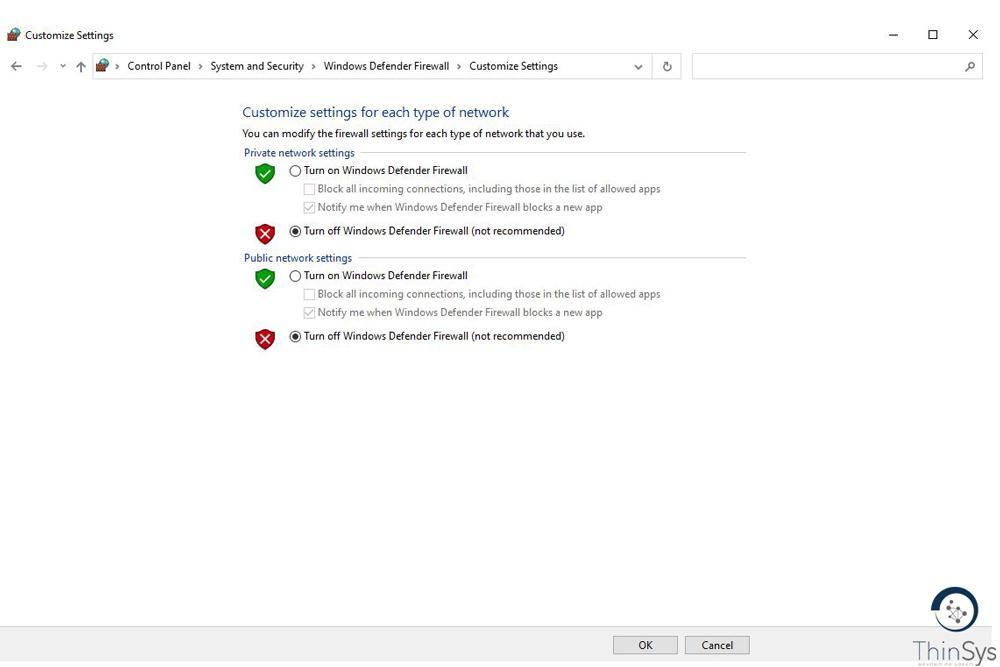از چندین سال قبل که کامپیوترها پیشرفت چشمگیری داشتند تا همین حالا، یکی از نیازهای اصلی خیلی از افراد، شبکه کردن دو یا چند کامپیوتر بهم بوده است. صرف نظر از قصدی که از شبکه کردن کامپیوتر وجود داشته است، از بازی کردن جنگ های صلیبی گرفته تا ارسال فایل های مختلف، هرکدام که مدنظر شماست، حتما شما هم این نیاز را احساس کرده اید و حالا اینجا هستید. در این مقاله قصد داریم تا با روش شبکه کردن دو کامپیوتر با کابل LAN آشنا شویم. با ما همراه باشید.
چرا کامپیوتر ها را باید شبکه کرد؟
نکته ای که وجود دارد این است که هیچ “بایدی” در کار نیست اما بارها شاهد بوده ایم که انجام بسیاری از کارهای بین دو سیستم، فقط با شبکه کردن آن ها انجام شده است. شبکه کردن دو کامپیوتر، میتواند بسیاری از مشکلاتی که هنگام انجام کارهایی مانند انتقال فایل، مدیریت سیستم و حتی بازی کردن پیش میآید را کاهش داده و یا به طور کامل حل کند.
شبکه کردن کامپیوترها و انواع تین کلاینت میتواند علاوه بر افراد، برای سازمان هایی که نیاز دارند چند سیستم را مدیریت کنند و یا سطوح دسترسی مختلفی به کارمندان خود بدهند بسیار کاربردی خواهد بود. در ادامه بیشتر توضیح این مورد را خواهیم داد.
شبکه کردن دو کامپیوتر با کابل LAN
یکی از آسان ترین و مطمئن ترین راه ها برای شبکه کردن دو سیستم، استفاده از کابل لن میباشد. کابل LAN کاربردهای بسیار زیاد دیگری دارد که در این بخش با یکی از مهمترین کاربردهای آن، یعنی شبکه کردن آشنا میشویم.
- در اولین مرحله، لازم است تا کابل LAN را به دو کامپیوتر وصل کنید. البته هیچ فرقی نمیکند که کدام سر کابل را به کامپیوتر مبدا یا مقصد متصل کنید؛ بلکه تنها اتصال صحیح دو کامپیوتر و حتی دو مینی کامپیوتر با این کابل ها اهمیت دارد.
- در کامپیوتر اول (کامپیوتر مبدا) وارد کنترل پنل شده و پس از انتخاب گزینه Network and Internet، روی گزینه Network and Sharing Center کلیک کنید.
- از پنل سمت چپ و در میان گزینه های موجود، روی گزینه Change adapter settings کلیک کنید.
در این مرحله، روی گزینه Ethernet کلیک راست کرده و روی گزینه Properties کلیک کنید.
- در پنجره باز شده، در تب Networking، روی گزینه (TCP/IPv4) Internet Protocol Version 4 کلیک کرده و سپس مجددا روی گزینه Properties کلیک کنید.
- در این مرحله، روی گزینه Use the following IP address کلیک کنید؛ پس از این کار، گزینه Use the following DNS server addresses نیز به طور اتوماتیک فعال میشود. سپس کادر رو به روی قسمت IP address و Subnet mask را مطابق شکل زیر با این اعداد پر کنید.
IP address: 192.168.1.1
Subnet mask: 255.255.255.0
- این کار ها برای کامپیوتر مبدا یا اول بود؛ برای کامپیوتر مقصد (کامپیوتر دوم) نیز تمام مراحل بالا را به طور کامل انجام دهید اما برای کامپیوتر دوم در مرحله 6، باید IP address را یک شماره بیشتر کنید. در نتیجه مرحله 6 برای کامپیوتر دوم به شکل زیر در خواهد آمد.
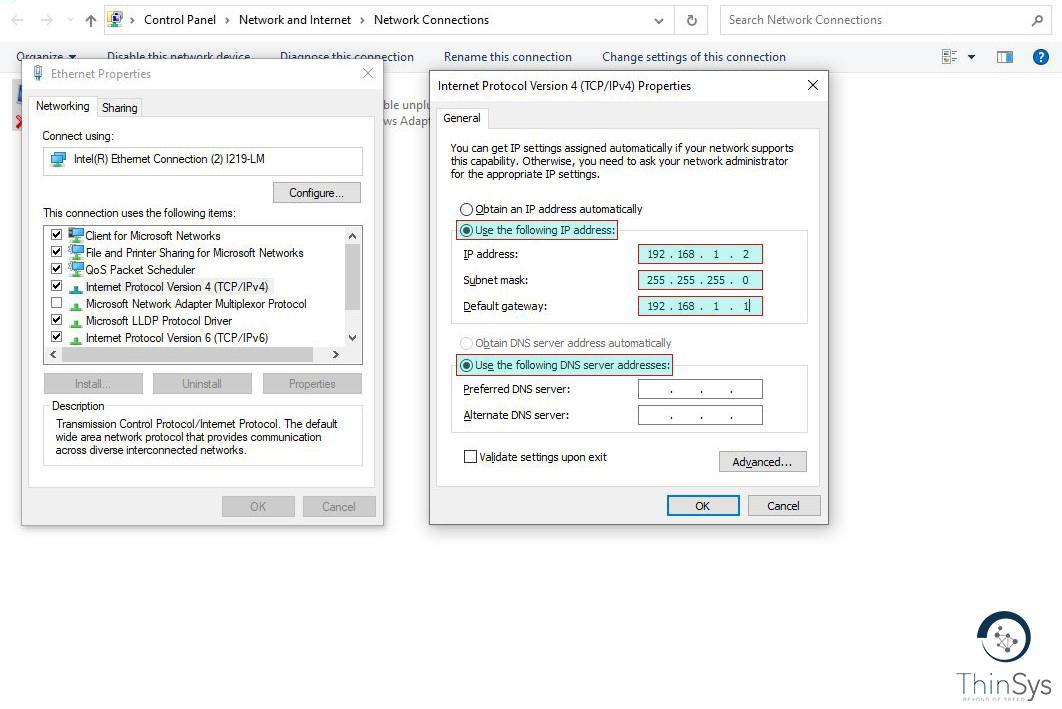
نکته 2: قسمت Default gateway، باید مطابق IP اینترنت مودم شما باشد تا اینترنت قطع نشود.
نکته 3: استفاده از IP های بالا ضروری نیست و از IP های دیگر نیز میتوان استفاده کرد اما اگر تجربه ای در این زمینه ندارید، میتوانید با خیال آسوده از آیپی های بالا استفاده کنید.
- پس از تایید و زدن OK برای هر دو کامپیوتر، به Network and Sharing Center برگشته و اینبار روی گزینه Change advanced sharing settings کلیک کنید.
- در این مرحله، وارد قسمتی میشوید که باید امکان دیده شدن کامپیوتر ها را فراهم کنید. برای همین در قسمت All Networks، گزینه ها را به شکل زیر تغییر دهید. توجه داشته باشید اگر در قسمت Password protocol sharing، گزینه Turn on password protected sharing را فعال کنید، انتقال فایل ها نیازمند داشتن رمز عبور و داشتن اکانت در کامپیوتر مقصد خواهد بود. در صورتی که رمز و یا اکانتی ندارید، باید مطابق تصویر زیر، گزینه Turn off password protected sharing را فعال کنید. در نهایت، روی گزینه Save changes کلیک کنید.
- پس از ذخیره کردن تغییرات، وارد This PC در هر دو کامپیوتر شده و پس از راست کلیک روی قسمتی از این صفحه، روی Properties کلیک کرده و سپس مطابق تصویر زیر، در پنجره گشوده شده، روی Change settings کلیک کرده و در پنجره جدبد، روی Change کلیک کنید. پنجره جدیدی باز میشود که دارای دو بخش میباشد. توجه داشته باشید باید نام Workgroup برای هر دو سیستم یکسان باشد. حال این نام میتواند مانند پیشفرضی که میبینید به صورت WORKGROUP باشد یا هر نام انگلیسی دیگری که مدنظرتان هست. فقط حتما باید دو نام دقیقا یکسان باشند.
- اگر تمام مراحل را به درستی انجام داده باشید، میتوانید نام دو کامپیوتر را در قسمت Network رایانه خود مشاهده کنید.
12. تا اینجا مراحل شبکه کردن دو کامپیوتر با موفقیت به اتمام رسیده است. برای انتقال فایل بین دو کامپیوتر به باقی مراحل گفته شده به دقت عمل نمایید.
نکته 4: اگر نام کامپیوترها را نمیبینید، در قسمت سرچ، دو “\\” وارد کرده و نام کامپیوتر را جلوی آن تایپ کنید.
نکته 5: قبل از وارد شدن به مرحله 11 و انتقال فایل ها، توصیه میکنیم تمام فایل هایی که قصد جا به جایی آن ها را دارید را وارد یک فولدر جداگانه کنید؛ این کار باعث میشود روند انتقال فایل ها سریع تر انجام شود.
- در این مرحله، روی فایلی که قصد منتقل کردن آن را دارید کلیک راست کرده و روی گزینه Give access to نگه داشته و روی گزینه Specific people کلیک کنید.
14. در پنجره باز شده، روی علامت کنار منوی کشویی کلیک کرده و گزینه Everyone را انتخاب کنید. سپس گزینه Add را فشرده و در نهایت روی گزینه Share کلیک کنید.
15. پس از کلیک روی گزینه Share، از شما خواسته میشود تغییرات فولدر را ذخیره کنید یا نکنید. پس از انتخاب هرکدام از این مراحل، کار انتقال فایل ها تمام میشود و پیغام زیر برای شما به نمایش درخواهد آمد. روی گزینه Done کلیک کنید.
16. در مرحله آخر، کافی است وارد پوشه Network کامپیوتر مقصد شده (مانند مرحله 10) و روی نام کامپیوتر دوبار کلیک کنید. در این صورت، باید فایل منتقل شده رو مشاهده کنید. سپس میتوانید این فایل یا فولدر را با Copy و Paste، به جای دلخواه منتقل کنید.
روش دیگری برای شبکه کردن کامپیوترها
شبکه کردن کامپیوتر با کابل، یکی از مطمئن ترین و بهترین روش های ممکن میباشد اما اگر چنانچه بخواهید در یک شرکت یا سازمان، به فکر شبکه کردن سیستم هایتان با کابل لن بیفتید، احتمالا دچار مشکلات فراوانی بشوید. چنانچه بدین منظور قصد شبکه کردن سیستم هایتان را دارید، توصیه ما، استفاده از دستگاه زیرو کلاینت است.
همچنین بخوانید: مجازی سازی دسکتاپ چیست؟
شبکه کردن کامپیوتر با زیرو کلاینت
زیرو کلاینت، دستگاهی است که با اتصال به یک سرور مرکزی، قابلیت شبکه سازی میان چندین کامپیوتر را فراهم میکند اما چگونه؟!
همانطور که گفتیم، زیرو کلاینت ها متکی به سرور هستند، بنابراین، وجود یک سیستم سرور ضروری میباشد. مرحله اول، نصب ویندوز روی سرور میباشد. البته سعی داشته باشید ویندوز 10 را نصب کنید و حتی الامکان به سراغ نسخه های قدیمی تر آن نروید.
در مرحله بعد، لازم است تا Firewall ویندوز را غیر فعال کنید. برای این منظور، با ورود به کنترل پنل و انتخاب گزینه System and Security، یک پنجره جدید برای شما باز میشود. اکنون روی گزینه Windows Defender Firewall کلیک کرده و در تب جدید، وضعیت On یا Off بودن فایروالتان را مشاهده خواهید کرد. برای غیرفعال کردن ویندوز، در گزینه های سمت چپ، روی گزینه Turn Windows Defender Firewall on or off کلیک کنید. در این مرحله کافی است روی گزینه Turn off Windows Defender Firewall برای هر دو اینترنت کلیک کنید و در نهایت روی گزینه OK کلیک کنید.
- میتوانید پس از نصب برنامه Cloud Access Agent، کامپیوتر هاست خود را روشن کنید.
- زیرو کلاینت و نمایشگرهای متصل به آن را روشن کنید.
- از مسیر Options > Configuration > Session وارد صفحه OSD بشوید.
- گزینه Session Connection Type را به Auto Connect تغییر دهید و آدرس IP کامپیوتر هاست را وارد کنید.
- پس از انتخاب گزینه OK، گزینه Connect را انتخاب کنید.
سخن پایانی
در این مقاله، سعی کردیم تا شما را با شبکه کردن دو کامپیوتر با کابل لن آشنا کرده و قدم به قدم تمام مراحلی که باید انجام شود را بررسی کردیم. در ادامه نیز با یک روش بسیار کارآمد برای شبکه کردن کامپیوترها، مخصوصا در تعداد بالا، یعنی شبکه کردن کامپیوتر با زیرو کلاینت آشنا شدیم. امیدواریم این مقاله به شما کمک کرده باشد بتوانید با موفقیت، به هدف خود برسید. شرکت ساتین فناور سیستم با نام تجاری تین سیس، بزرگ ترین شرکت تامین تین کلاینت، زیرو کلاینت، مینی کامپیوتر و آل این وان در کشور میباشد که توانسته با ارائه محصولات با کیفیت، به نامی جذاب و قابل اعتماد در این حوزه بدل شود.



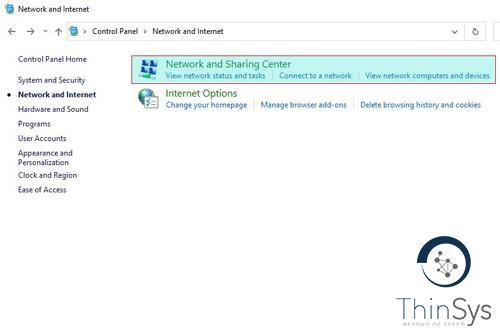
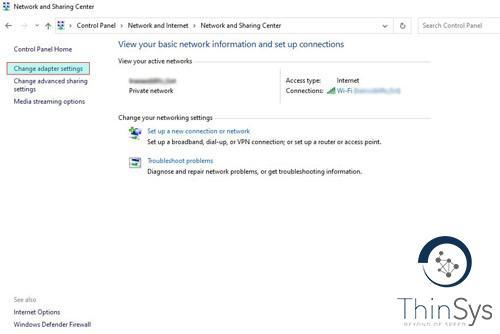 در این مرحله، روی گزینه Ethernet کلیک راست کرده و روی گزینه Properties کلیک کنید.
در این مرحله، روی گزینه Ethernet کلیک راست کرده و روی گزینه Properties کلیک کنید.